Or, How to convert
a Physical Machine to a Virtual Machine?
Or, How to do V2V
or P2V migration of a Virtual Machine?
Descriptions: One
of the best loving feature of VMware is, converting Physical Machine to a
Virtual Machine or Converting Virtual Machine to Virtual Machine (V2V migration
required rarely in some tricky situation). I mentioned it here because, you
should not be surprised when someone asks “Can you do V2V conversion?” ….
Scenario-1:
(P2V): It is required when you are going to convert your physical server in to
a Virtual Machine due to business requirements (may be you don’t have much
memory available on the physical box and want to allocate more memory capacity
to the server to full fill the application’s demand for better performance,
etc…). In this situation you simply convert your physical machine to a Virtual
Machine and add resources as much as you can (subjected to maximum supported
capacity by the OS and availability of resources on the ESXi host). No need to
worry of a long procurement process of additional hardware capacity…
Scenario-2:
(V2V): Guys this is something you are going to says, hmmmm…. See, decreasing
Drive Capacity of a Virtual Machine is not supported by VMware. Means, if you
have allocated 500GB disk space to a VM’s drive D:\, you can’t decrease it to
200GB latter... Off course, if you want to increase the drive’s capacity from
500GB to 600GB, its 4-5 clicks of job...
This is where the
V2V trick works like charm. Yes, by using V2V conversion method you can
decrease the Drive capacity of a Virtual Machine. It’s easy but needs downtime.
All the steps for
performing V2V will be almost same like P2V. Here in V2V, you need to select
the Powered On Virtual Machine option instead of Local Machine.
See Also:
Steps: P2V
conversion in VMware
Install VMware
vCenter Converter Standalone Client on your Physical Machine which to be
converted to a Virtual Machine.
Open Console of VMware vCenter Converter Standalone Client.
Go to File > New > Convert Machine…
Select Source Type: Powered-on Machine > Check on This Local Machine (means your local physical machine to be converted to a VM) > Click Next
Now as shown in below screenshot, select Destination Type: VMware Infrastructure Virtual Machine > Fill required credentials and IP of your ESXi Host Server > Server- ESXi server IP > User Name- ESXi Server User Name (root) > Password- ESXi server root password > Click Next...
Click on Ignore to ignore certificate warning message > Click Next
Verify if the Source and Destination are correct > Hit Next…
Select desired Datastore and Virtual Machine Version > Hit Next…
If no errors on this page hit Next to Continue….
Click Next….
Click Finish….
P2V Conversion will start now…and the screen will appear like this (as highlighted below).
Wait till the time this P2V Conversion process is completed successfully.
Please Note, it may take longer depending on your physical machine storage and data size. Once its completed, you can shutdown your physical machine and power on the Virtual Machine.
Wohoo, enjoy the virtualization now...
Cheers, If you have any query or feedback on this, please write me back..









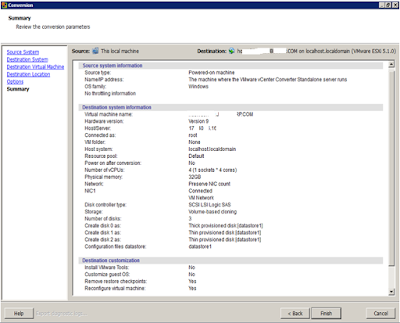

No comments:
Post a Comment