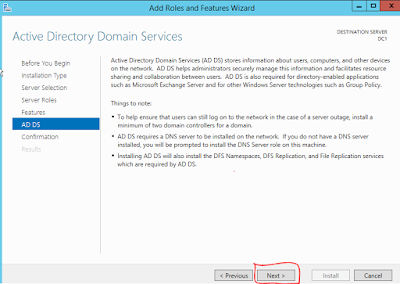Or, Configure DNS
Server in Server 2012?
Steps:
1. To configure DNS Server, Open Administrative Tools >
Click on DNS.
2. Now I will Configure DNS Server. The way I’ll configure DNS Will run or Resolve requested query
3. DNS Server configure wizard will open, Click “Next” to
continue.
4. We can choose any of the three types of DNS Zone According
to network infrastructure setup;-
Forward lookup Zone – This DNS zone helps to FQDN or
Hostname resolve to IP address resolution.
Reverse Lookup Zone – this DNS Zone helps to resolve IP
address to FQDN or Hostname.
Root Hints Only
- Root
hints only will not create a database of name records for lookups.
5. So We have to make sure that this server will maintain the DNS Zone. So Select “The Server Maintain the Zone”. After click on “Next”
6. Give your Domain Name like “ techiessphare.com”
7. We have done a Active Directory Setup. So We need Dynamic
Updated in Windows Infrastructure for DNS. To full fill this requirement we
have to select “Allow only Secure
Dynamic Updates”
8. If DNS server gets a query and its having no records. So If
DNS Query forwarder is configured here then It will be forwarded to another
resolver.
For Example I am put resolver1.opendns.com for Internet
based query
Note –
In below figure unable to resolve error coming, because internet connection not
active.
9. So Now DNS Server is configured for Techiessphere.com