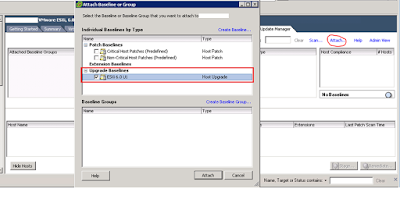Or, How To Create Upgrade Baseline Image In VMware vSphere For ESXi Servers 6.0?
Or, How To Create Baseline Image For ESXi Servers Upgrade?
Imp Note: Login to your vSphere Client from the machine where you already have Update Manager plugin installed. If not sure about this, please login to vCenter Server and access vSphere client from there.
Steps To Follow For Creating Baseline:
1. Go to Your VMware Cluster> Update manager > Admin View
2. Go to Baseline and Groups > Click on Create
3. Give Friendly Baseline Name and Descriptions > Select “Host Upgrade” > Click on Next
4. Select your appropriate ESXi Image (in my case, I have only one :) ) > Click Next > Finish
5. Now you are done with creating ESXi Upgrade Baseline Image for upgrading your ESXi servers. You may verify the Imported ESXi Image under below highlighted tab for your assurance.
Cheers,...
If you have any query or suggestions please write me in the comment box..
Or, How To Create Baseline Image For ESXi Servers Upgrade?
Imp Note: Login to your vSphere Client from the machine where you already have Update Manager plugin installed. If not sure about this, please login to vCenter Server and access vSphere client from there.
Steps To Follow For Creating Baseline:
1. Go to Your VMware Cluster> Update manager > Admin View
2. Go to Baseline and Groups > Click on Create
3. Give Friendly Baseline Name and Descriptions > Select “Host Upgrade” > Click on Next
4. Select your appropriate ESXi Image (in my case, I have only one :) ) > Click Next > Finish
5. Now you are done with creating ESXi Upgrade Baseline Image for upgrading your ESXi servers. You may verify the Imported ESXi Image under below highlighted tab for your assurance.
Cheers,...
If you have any query or suggestions please write me in the comment box..